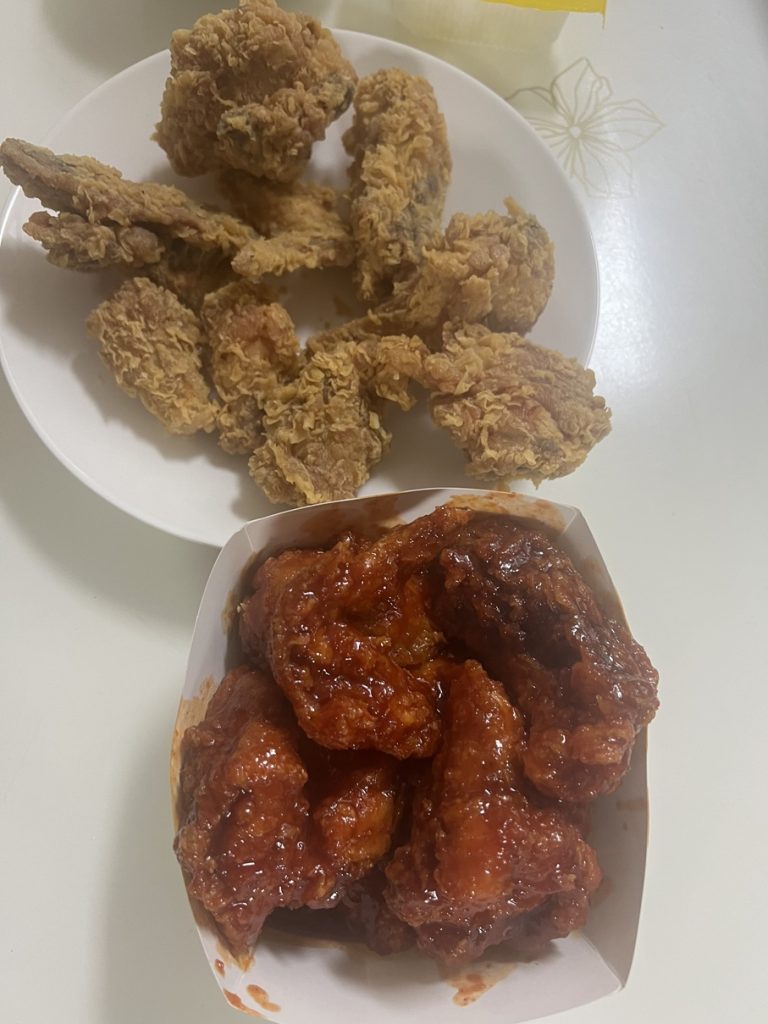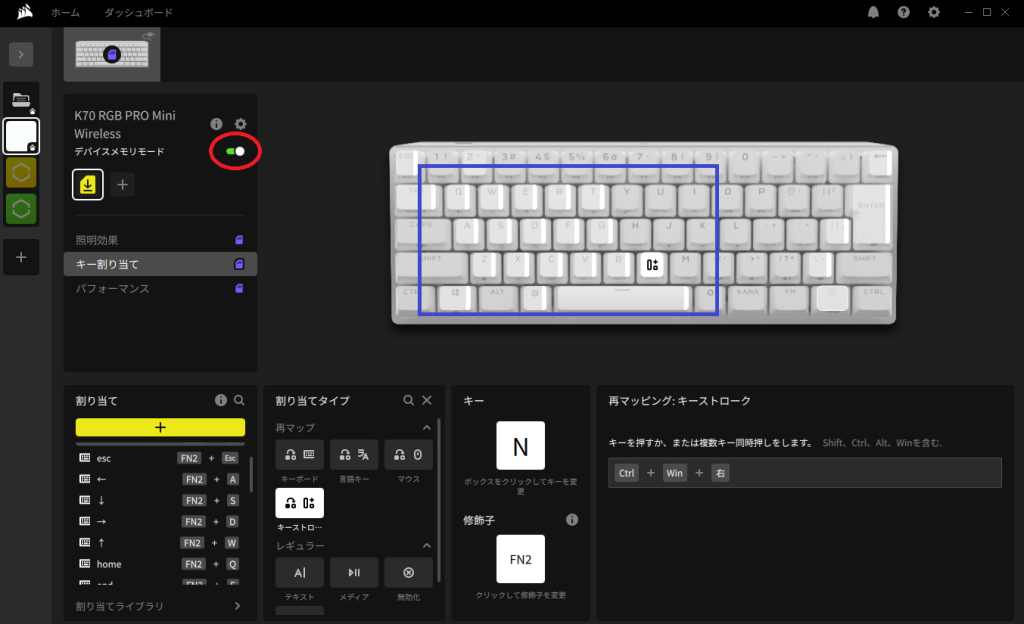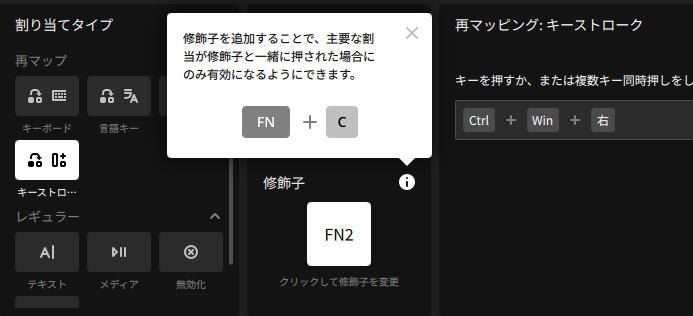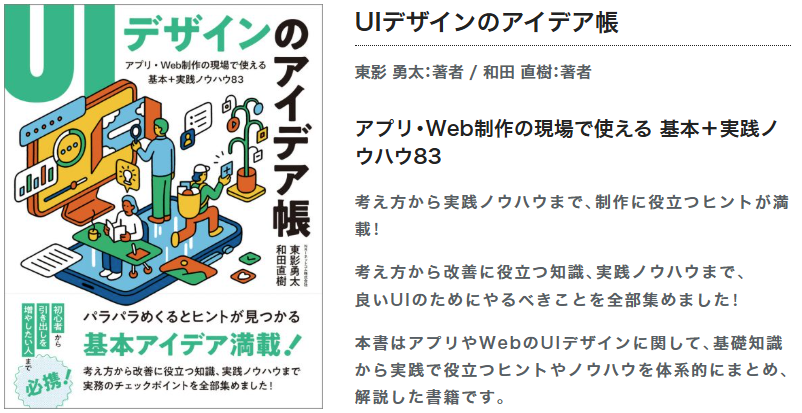こんにちは!
トリックスタジオのふなつです。
ようやく暑さも少し和らいできましたね。
毎年この時期にブログ当番が回ってきて、毎回夏季休暇のことを書いています。
さて、今年の夏季休暇はタイのチェンマイに行ってきました!
よく「なぜチェンマイ?」と聞かれるのですが、私の情報を記録しているChatGPTに「もし海外移住するならどこがいい?」と尋ねたところ、チェンマイが第一候補に上がってきたから、が答えです。
そんなAIのおすすめに従って行ってみたチェンマイ旅行は……とっても良かったです!!
人は優しいし、物価は安いし、食べ物は美味しいし、ゆったりと時間が流れている。
まさに何度でも訪れたくなる場所でした。
私視点でのチェンマイに向いている人
- 自然を感じたい人
→山に囲まれ、滝やハイキング、自然観察などアウトドア要素が豊富です - 寺院が好き人
→街中に寺院がたくさんあります。イメージとしては京都に近いかも - ゆったりとしたい人
→バンコクのような大都市の喧騒より落ち着いた雰囲気。のんびりとした時間を過ごせます - 屋台・地元グルメ好きな人
→平日も週末もナイトマーケットがあり、食べ歩きがとても楽しいです
チェンマイの思い出写真コーナー
ワット・プラ・シン
チェンマイで最も高い格式を誇る寺院です。
黄金の仏像に黄金のパゴダ――その迫力と美しさは圧巻で、じっくり見入ってしまいました。
本堂に入る際、外国人は入場料が必要なのですが、受付のお兄さんにお金を渡したときに「Are you from?」と聞かれ、「Japan!」と答えると、「アリガトウ!コンニチハ!アジノモト!」と笑顔で返されました。
“味の素”の知名度の高さを再認識した瞬間でした。

ワット・ウモーン
森の中にひっそりと佇む寺院で、自然と一体になったような静けさに包まれています。
洞窟の奥には仏像が祀られていて、とても神秘的な雰囲気でした。
また、境内には頭部や胴体だけの仏像が並ぶ一角もあり、少し異様な雰囲気もありました。
華やかな黄金の寺院とは対照的で、どこか寂しさや荘厳さが漂っている――こういう場所、個人的にとても好き。

チェンマイ ヨガ スタジオ
滞在中にどうしてもヨガをしたくなり、WhatsAppで思い切って問い合わせてみました。
「英語もタイ語もわからないけど(ヨガのポーズは理解できる)、当日予約できる?」と送ったところ、「OK」と返事。
ドキドキしながらスタジオに足を踏み入れました。
先生を含めてわずか5人の少人数レッスンで、内容は少しハードでしたが、終わった後は心も体もスッキリして、とても素敵な時間を過ごすことができました。
レッスンはすべて英語だったけど、笑顔で言葉の壁を乗り越えることができた(気がする)。

リーラタイ マッサージ
チェンマイには数えきれないほどのタイマッサージ店がありますが、その中で私が足を運んだ場所です。
ここは、元受刑者の社会復帰を支援するプログラムの一環として、チェンマイ女性刑務所の元長官が立ち上げた社会的企業であり、働いている女性たちは全員が元受刑者で、その約90%が貧困に起因する薬物関連の罪で収監されていたそうです。
施術は丁寧で技術も素晴らしく、しかも価格は良心的。
毎日でも通いたくなるような居心地の良さがありました。

以上、ふなつの夏季休暇でした。
最近インドに呼ばれている気がするので、次はインドに行きたいなあ。
インドのリシケシュでヨガしたい!